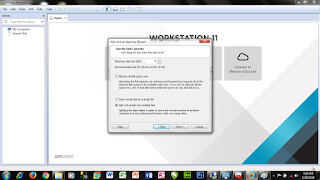hai teman- teman, kali ini saya akan menjelaskan tentang tahapan-tahapan Instalasi Ubuntu 15.10, tetapi disini saya menggunakan virtual machine yaitu VMware , sebenarnya boleh menggunakan virtualbox, berhubung virtualbox saya error jadi saya menggunakan VMware, ok tanpa basa-basi mari kita menuju tahap instalasinya dibawah ini ;
1. Buka program VMware yang terinstal di laptop atau komputer kalian, kemudian klik create a new virtual machine untuk membuat virtual instalasinya
2. Setelah itu akan muncul pop up dengan dua pilihan, kemudia pilih costum lalu tekan next
3. Akan mucul pop up dengan tiga pilihan , kemudian kita pilih i will instal the operating system later ,kenapa saya memilih pilihan itu ,karena disini sebelum instalasi kita perlu melakukan beberapa settingan
4. Pilih Linux dengan Ubuntu sebagai sistem operasinya. Untuk bit, sesuaikan dengan bit Ubuntu yang akan kamu install.
5. Kemudian buat nama virtual machine sesuai dengan keinginan kalian
6. Setelah itu setting Konfigurasi Prosessor dan RAM , disini saya menyetting number prosessornya 1, dan ramnya 1GB
7. Lalu tentukan berapa space harddisk yang akan kamu gunakan, disini saya menggunakan harddisk sebagai virtual machine instalasinya sebesar 8GB
8. Klik Customize Hardware untuk mengkonfigurasi hardware, lalu pilih pada opsi CD/DVD, pilih Use ISO image file, dan browse ke file ISO Ubuntu yang kamu miliki.
9. Play Virtual Machine yang baru saja kamu buat tadi untuk mulai melakukan proses instalasi Ubuntu di VMware
10. Akan muncul tampilan seperti gambar dibawah ini , kemudian kita akan dibawa ke tampilan installer ubuntu,disini kita memilih bahasa yang akan kita gunakan pada ubuntu setalah itu pilih install ubuntu
11. Setelah itu akan ditampilkan menu yang berisi tentang syarat syarat dari instalasi, lalu klik continue, kemudian pilih something else, tujuan memilih something else , agar kita bisa menentukan jumlah partisi yang akan kita gunakan
12. Pada langkah ini kita sudah memulai membuat partisi, sebelum itu kita buat dulu freespacenya dengan mengklik new partition table
13. Selanjutnya setelah membuat freespace kita mulai membuat partisi dengan meklik logo "+" , partisi yang pertama kita buat adalah swap area , swap area adalah virtual memory untuk menambah memory secara virtual yang ada pada linux biasanya sizenya 2x dari ukuran RAM disini saya menggunakan 2590 MB untuk swap area
14. Selanjutnya kita buat partisi untuk ext4 dengan mount point root '/' disini saya menggunakan 6000 MB untuk membuat partisi ext4, setelah kita selesai membuat partisi lalu klik install now
15. Setelah itu kita lanjut ke proses installasinya yaitu mengatur zona waktu serta type dari input keyboard disini saya menggunakan zona waktu (jakarta) serta type input keyboard (English US)
16. Pada langkah ini kita akan ditampilkan sebuah menu yang meminta kita untuk mengisi biodata kita sebagai user yang terdiri dari nama, nama computer, username, dan password. Juga terdapat pilihan untuk memasukan password ketika log in atau tidak. Serta membuat folder enkripsi.
17. Berikut adalah tampilan dari proses instalasi yang sedang berlangsung, proses ini akan memakan waktu yang cukup lama
18.Setelah proses instalasi selesai kita akan ditampilkan sebuah pemberitahuan bahwa proses sukses dilaksanakan, kita hanya tinggal me-restart computer, dan Linux Ubuntu 15.10 siap digunakan.
Demikian langkah-langkah instalasi dari Linux Ubuntu 15.10, semoga bermanfaat .
1. Buka program VMware yang terinstal di laptop atau komputer kalian, kemudian klik create a new virtual machine untuk membuat virtual instalasinya
2. Setelah itu akan muncul pop up dengan dua pilihan, kemudia pilih costum lalu tekan next
3. Akan mucul pop up dengan tiga pilihan , kemudian kita pilih i will instal the operating system later ,kenapa saya memilih pilihan itu ,karena disini sebelum instalasi kita perlu melakukan beberapa settingan
4. Pilih Linux dengan Ubuntu sebagai sistem operasinya. Untuk bit, sesuaikan dengan bit Ubuntu yang akan kamu install.
5. Kemudian buat nama virtual machine sesuai dengan keinginan kalian
6. Setelah itu setting Konfigurasi Prosessor dan RAM , disini saya menyetting number prosessornya 1, dan ramnya 1GB
7. Lalu tentukan berapa space harddisk yang akan kamu gunakan, disini saya menggunakan harddisk sebagai virtual machine instalasinya sebesar 8GB
8. Klik Customize Hardware untuk mengkonfigurasi hardware, lalu pilih pada opsi CD/DVD, pilih Use ISO image file, dan browse ke file ISO Ubuntu yang kamu miliki.
9. Play Virtual Machine yang baru saja kamu buat tadi untuk mulai melakukan proses instalasi Ubuntu di VMware
10. Akan muncul tampilan seperti gambar dibawah ini , kemudian kita akan dibawa ke tampilan installer ubuntu,disini kita memilih bahasa yang akan kita gunakan pada ubuntu setalah itu pilih install ubuntu
11. Setelah itu akan ditampilkan menu yang berisi tentang syarat syarat dari instalasi, lalu klik continue, kemudian pilih something else, tujuan memilih something else , agar kita bisa menentukan jumlah partisi yang akan kita gunakan
12. Pada langkah ini kita sudah memulai membuat partisi, sebelum itu kita buat dulu freespacenya dengan mengklik new partition table
13. Selanjutnya setelah membuat freespace kita mulai membuat partisi dengan meklik logo "+" , partisi yang pertama kita buat adalah swap area , swap area adalah virtual memory untuk menambah memory secara virtual yang ada pada linux biasanya sizenya 2x dari ukuran RAM disini saya menggunakan 2590 MB untuk swap area
14. Selanjutnya kita buat partisi untuk ext4 dengan mount point root '/' disini saya menggunakan 6000 MB untuk membuat partisi ext4, setelah kita selesai membuat partisi lalu klik install now
15. Setelah itu kita lanjut ke proses installasinya yaitu mengatur zona waktu serta type dari input keyboard disini saya menggunakan zona waktu (jakarta) serta type input keyboard (English US)
16. Pada langkah ini kita akan ditampilkan sebuah menu yang meminta kita untuk mengisi biodata kita sebagai user yang terdiri dari nama, nama computer, username, dan password. Juga terdapat pilihan untuk memasukan password ketika log in atau tidak. Serta membuat folder enkripsi.
17. Berikut adalah tampilan dari proses instalasi yang sedang berlangsung, proses ini akan memakan waktu yang cukup lama
18.Setelah proses instalasi selesai kita akan ditampilkan sebuah pemberitahuan bahwa proses sukses dilaksanakan, kita hanya tinggal me-restart computer, dan Linux Ubuntu 15.10 siap digunakan.
Demikian langkah-langkah instalasi dari Linux Ubuntu 15.10, semoga bermanfaat .